

AutoCAD will plot points as displayed on your screen. Hint: Change point style to blank when you plot your drawing. You can change point style for better visibility.Ĭhoose the one that you think most suitable for you. If you are not familiar with point yet, you may think it’s useless because it’s difficult to see. They will not replace default AutoCAD alias, and close to each other. But I prefer to use XZ and XX instead of V and H. Those two types of XLINE are the most used (at least for me). And if you prefer to place it in tool palettes, read how you can do it here.įor vertical XLINE, you can change H to V. If you want to place it in ribbon/toolbar, learn how you can create new command in CUI. If you prefer to use macro, you can use this code, and place it in toolbar or ribbon by modifying CUI. Not familiar with AutoLISP? You can try to create your first one by following this tutorial.
#XLINE AUTOCAD CODE#
You can create an AutoLISP program using this code to create horizontal XLINE only by one character: This is the original tip from Harold Reuvers. At least less key strokes to use AutoCAD tools. We, AutoCAD users always look for faster way to work. Macro to create horizontal/vertical XLINE quickly Let’s see some tips so you can use them more efficiently. Those tools are already very useful as they are. If you place points in locations you are regularly snap to, you can quickly find a point by override your object snap to node. You need to some quite close until you can comfortably snap to a reference. In a very crowded drawing, you may find it’s not so easy to snap to end point or intersection. But if you need to create several infinite lines from a point with different angles, this is the right tool for you. I prefer XLINE to help me complete my task. The difference is, you define two points: start point and direction. Or other drawing that’s created by referencing from other drawing. This is very useful for creating elevation/section view from a floor plan. And if you trim an XLINE, it will convert to a line. It’s much better than if you click two points to create a reference line! XLINE will create infinite line that you can use as reference or construction. You have to expand it before you can see this tool.
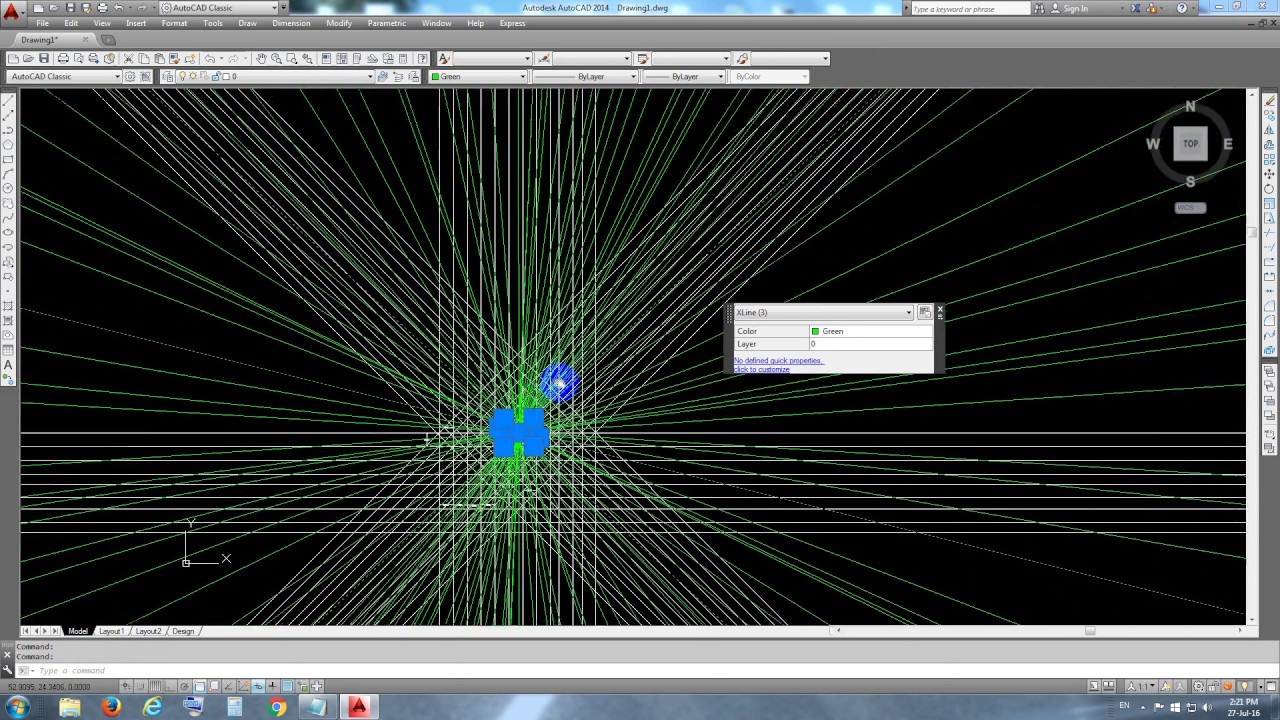
You can activate XLINE by typing it or accessing from home tab of your ribbon. Let’s see these objects/entities that we can use for creating quick reference or construction. I often create elevation views by projecting a floor plan, but I don’t use XLINE! I literally draw lines by clicking a point from referenced object and another point at where I want the line ends. They remind me about AutoCAD entities/objects I rarely use.


Al Popovich shares his favorite object: point. Harold Reuvers shares he loves XLINE and he created a macro to create horizontal and vertical XLINE quickly. I posted a request in AutoCAD Exchange group on LinkedIn, asking the members to share their AutoCAD tips. Macro to create horizontal/vertical XLINE quickly.This will reset current layer in case of error or hit ESC. routine returns previous current layer even if the command is ended "dirty" by hit ESC key. routine creates new layer if does not exists yet. command keeps running until user says not to. In the end, I am going with Kent's original post. I kinda wanted something a little general so I could apply the idea to any other codes I might try my hand at in future.
#XLINE AUTOCAD PLUS#
plus it had really devolved into a state after trying all my ideas. I am admittedly not a big lisp writer so, fearing my code was a little, eh, awkward, I was hesitant to show it. End it with Enter/Space/Escape, and it will return the current Layer to what it was before you wrote: Start the RX command, and just type an H to make Horizontal Xlines, and pick as many locations as you want, through each of which a horizontal Xline will be drawn, and type a V to switch to Vertical ones, and back and forth between the two directions as often as you like, all within one running of the command - no need for separate XV or XH commands, or to get out of one of them and into the other to switch directions.
#XLINE AUTOCAD FREE#
Its initial default is Xlines , in Free direction. You can simply ignore its Ray capability and its other-than-orthogonal specified-Angle options. we don't use rays and I wanted to be able to have XV and XH to be all you needed to get the result. I see how much your command does, but I was hoping for something a little less. I was hoping to be able to understand the part that allows the user to keep creating lines but was unable to sort that out.


 0 kommentar(er)
0 kommentar(er)
